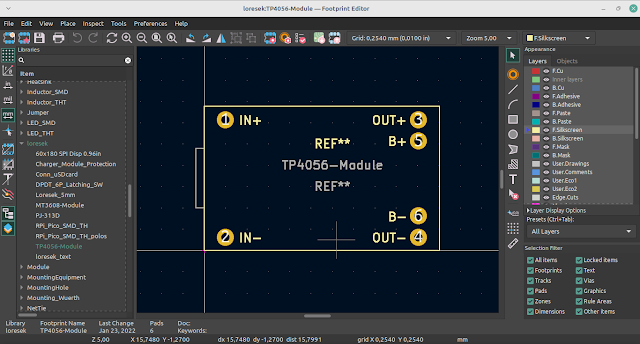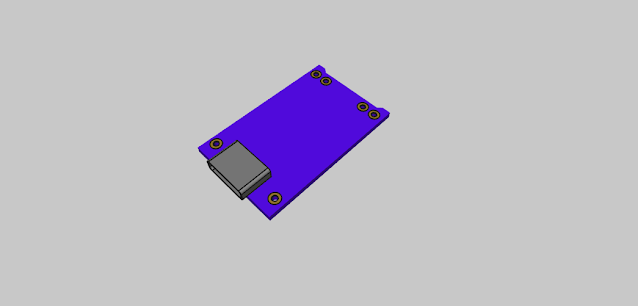Enhance Your KiCad Workflow with KiCad-Db-Lib: A Comprehensive Guide
KiCad-Db-Lib Overview
KiCad-Db-Lib, inspired by Altium, serves as a tool for generating KiCad Symbol Libraries containing individual component parts based on your database. This tool enables you to establish and manage an electrical component database, including:
- Symbol references
- Footprint references
- Component values
- Component references (R, L, C, etc.)
- Component descriptions
- Datasheet links
- Keywords
- Custom fields such as manufacturer and order codes
KiCad-Db-Lib is designed using Avalonia, making it compatible with Windows, Linux, and MacOS.
How to Use KiCad-Db-Lib
For Windows users, download and extract the "kicad-db-lib-win-x64.zip" from the latest release, then run "KiCadDbLib.exe."
For Linux users, download and extract the "kicad-db-lib-linux-x64.zip" from the latest release, and run "KiCadDbLib."
Upon startup, you'll be prompted to select a workspace directory by clicking the folder icon. This directory will serve as the root location for your database and library files. You can change the workspace directory at any time by clicking the folder icon again.
Settings and Paths
All paths mentioned below are relative to the workspace directory, but absolute paths are also supported.
Database (default: "parts"):
This is where the parts created using KiCad-Db-Lib are stored. Each part is saved as a single JSON file, allowing you to sync your parts across multiple devices using services like Dropbox or OneDrive.Symbols (default: "symbols"):
This directory stores the KiCad symbols. You can clone the KiCad symbols repository from "https://gitlab.com/kicad/libraries/kicad-symbols" to "{workspace directory}/symbols."Footprints (default: "footprints"):
This directory stores the KiCad footprints. Clone the KiCad footprints repository from "https://gitlab.com/kicad/libraries/kicad-footprints" to "{workspace directory}/footprints."Output (default: "output"):
Here, you'll find the final library files created for use in KiCad.
Custom Fields
You can add or remove custom fields, such as manufacturer details or order codes. Please note that fields do not support spaces; use underscores (_) instead.
Adding, Updating, and Deleting Parts
To add parts, click the "+" button. You can update or delete a part by selecting it in the Parts-View. Whenever a part is added, updated, or deleted, the application will automatically build your library. You can also reload parts from your disk or rebuild the library at any time using the corresponding buttons in the menu.
Using KiCad-Db-Lib with KiCad
Once you've created parts using KiCad-Db-Lib, you can utilize the library files located in the output path within KiCad.
Future Developments
The roadmap for KiCad-Db-Lib includes the following planned enhancements:
- Implement filter functionality for the parts data table.
- Validate parts to ensure uniqueness within libraries.
- Provide a setup guide for first-time users of the application.
Download KiCad-Db-Lib
Experience the power of efficient KiCad component management – download KiCad-Db-Lib below and simplify your design process while keeping your component library organized and accessible.