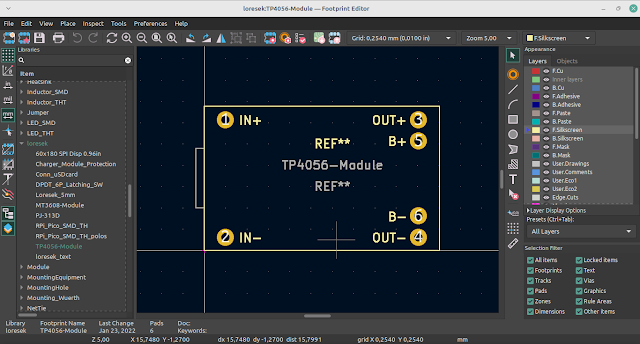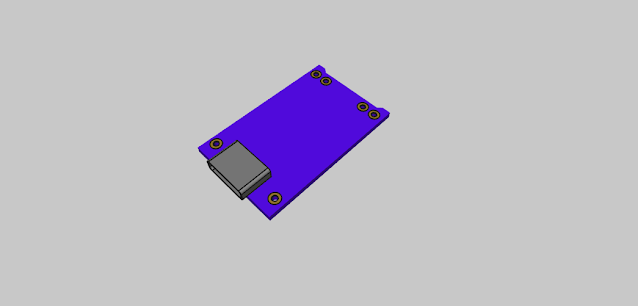How to Prevent Mechanical Parts from Disappearing in KiCad
3D Component view – using pin-headers |
Have you ever faced the problem of your mechanical parts disappearing in KiCad? It can be quite frustrating when you're trying to design your PCB (Printed Circuit Board) and suddenly some components are missing. Let's go through why this happens and how you can fix it.
What is KiCad?
KiCad is a popular open-source software used by electronics engineers to design PCB layouts. It allows you to create schematics and convert them into detailed PCB designs that can be manufactured. KiCad includes tools for schematic capture, PCB layout, and even 3D visualization of your board.
The Problem with Disappearing Parts
When working on a PCB design, you often need to include mechanical parts like mounting holes, connectors, or custom components. Sometimes, these parts seem to disappear from your design, causing confusion and delays in your project.
Why Do Parts Disappear?
The main reason parts disappear in KiCad is due to issues with the library or footprint association. Here's a breakdown of some common causes:
- Library Problems: If the library containing your part gets moved or deleted, KiCad won't be able to find it.
- Footprint Association: If a part in your schematic isn't properly associated with a footprint, it won't show up in the PCB layout.
- File Corruption: Sometimes, project files can get corrupted, causing parts to disappear.
- Software Bugs: Like any software, KiCad can have bugs that cause unexpected behavior.
How to Prevent Parts from Disappearing
1. Proper Library Management
Make sure your libraries are properly managed and accessible. Here’s how:- Centralized Libraries: Store your libraries in a central location and keep them organized.
- Version Control: Use version control systems like Git to keep track of changes to your libraries.
- Backups: Regularly back up your libraries to avoid loss.
2. Correct Footprint Association
Ensure that every part in your schematic has a corresponding footprint in the PCB layout:- Check Footprints: Regularly verify that all parts in your schematic have valid footprints.
- Update Symbols: When creating new parts, make sure to associate them with the correct footprint.
3. Regular Project Saves and Backups
To avoid losing your work due to file corruption:
- Frequent Saves: Save your work frequently.
- Backup Projects: Regularly back up your projects, especially before making significant changes.
4. Keep KiCad Updated
Always use the latest version of KiCad to benefit from bug fixes and new features:
- Update Notifications: Enable update notifications in KiCad.
- Regular Updates: Check for updates regularly and install them as they become available.
5. Use 3D Viewer to Verify Parts
KiCad includes a 3D viewer that lets you see a three-dimensional representation of your PCB. This can help you verify that all parts are correctly placed and accounted for:- 3D Viewer: Use the 3D viewer to check your design before finalizing it.
- Spot Issues Early: Identify and fix missing parts or misplacements early in the design process.
6. Use External Tools
There are external tools and plugins available that can help you manage and verify your PCB designs in KiCad:
- KiCad Plugins: Explore plugins that can help with library management and footprint verification.
- External Tools: Use tools like PushForKiCad to ensure all parts are accounted for and properly placed.
Conclusion
By following these tips, you can avoid the frustration of disappearing parts in KiCad. Proper library management, correct footprint association, regular backups, and using the latest software version are key to a smooth PCB design process. Additionally, utilizing the 3D viewer and external tools can further ensure your designs are accurate and complete.
Happy designing!